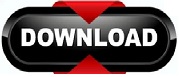
- TELIA TECHNICOLOR ROUTER HOW TO
- TELIA TECHNICOLOR ROUTER PC
- TELIA TECHNICOLOR ROUTER MAC
- TELIA TECHNICOLOR ROUTER WINDOWS
TELIA TECHNICOLOR ROUTER MAC
***If attempting to configure the TP-Link extender from a Mac computer, the login window above will immediately display once an Ethernet connection is established between your computer and the TP-Link extender.
TELIA TECHNICOLOR ROUTER WINDOWS
(This is the range extender’s default IP address.) Both the domain address and default IP address will access the same login windows as displayed above. Instead, type the following IP address: 192.168.0.254. Note: If the login attempt with the domain / is unsuccessful, delete it from the address bar. Step 4: If the login is successful, the following window will appear within your browser. (The one you use will depend on the range extender you own.) Locate the address or URL bar at the top of the browser and type in,. Step 3A: Once a wireless connection has been established from your device to the TP-Link_xxxxxx wireless network, please open a web browser on your wireless device. Then navigate to the address or URL bar at the top of the browser and type in or. Step 3: After disconnecting from your wireless network, open any web browser on your computer (Internet Explorer, Google Chrome, Mozilla FireFox, Apple Safari). However, since you are directly connected to the range extender, you can still access the range extender’s web management page.
TELIA TECHNICOLOR ROUTER HOW TO
Here is an example of how to disconnect wirelessly in Mac OS.ĭuring this process, your computer will not have Internet access. Proceed to Step 3A.īelow is an example of how to disconnect from a wireless network in Windows 7. This step isn’t necessary for wireless setup. This will only apply to laptops and/or desktop PCs that have wireless capability. Step 2: Once a direct Ethernet connection has been established between your computer and the range extender, be sure to disconnect from any wireless network that your computer may be connected to. Note: Please disregard the multiple TP-Link_xxxxxx entries in the window above, you should only see one TP-Link wireless network name (SSID) in the available connections list. (All versions of Windows will be similar). (The TL-WA854RE does not have an Ethernet interface, so you must complete setup using a wireless connection.) To do this, please navigate to the wireless connection list on any wireless device (laptop, tablet, or smartphone), and connect to the default TP-Link_xxxxxx network.īelow is an example of how to connect to the default TP-Link_xxxxxx wireless network in Windows 7. Step 1A: You can also set up the range extender via a wireless connection. This will establish an Ethernet connection from the range extender to the PC. Then, plug it directly into the range extender. Locate the Ethernet cable running from your router to your PC, and unplug the end connected to your PC.
TELIA TECHNICOLOR ROUTER PC
Note: If your laptop or desktop PC isn’t capable of connecting to a wireless network, you can still connect your range extender to your PC. Once powered, plug one end of the cable into the Ethernet port on your laptop or desktop PC, and connect the other end into the Ethernet port of the range extender. (Each range extender package includes an Ethernet cable.)īefore starting, make sure your range extender is powered on and remains on during this process. You can access the web management page by connecting your range extender to Ethernet. Range Extender Setup via Method 2: Web Management Pageįor the TL-WA750RE and TL-WA850RE models, the most efficient way to configure your range extender is through the web management page. If WPS setup was unsuccessful or your router doesn’t have a WPS button, you can use another method to configure your range extender. Suitable for models: TL-WA750RE, TL-WA850RE, TL-WA854RE
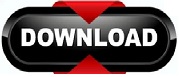

 0 kommentar(er)
0 kommentar(er)
